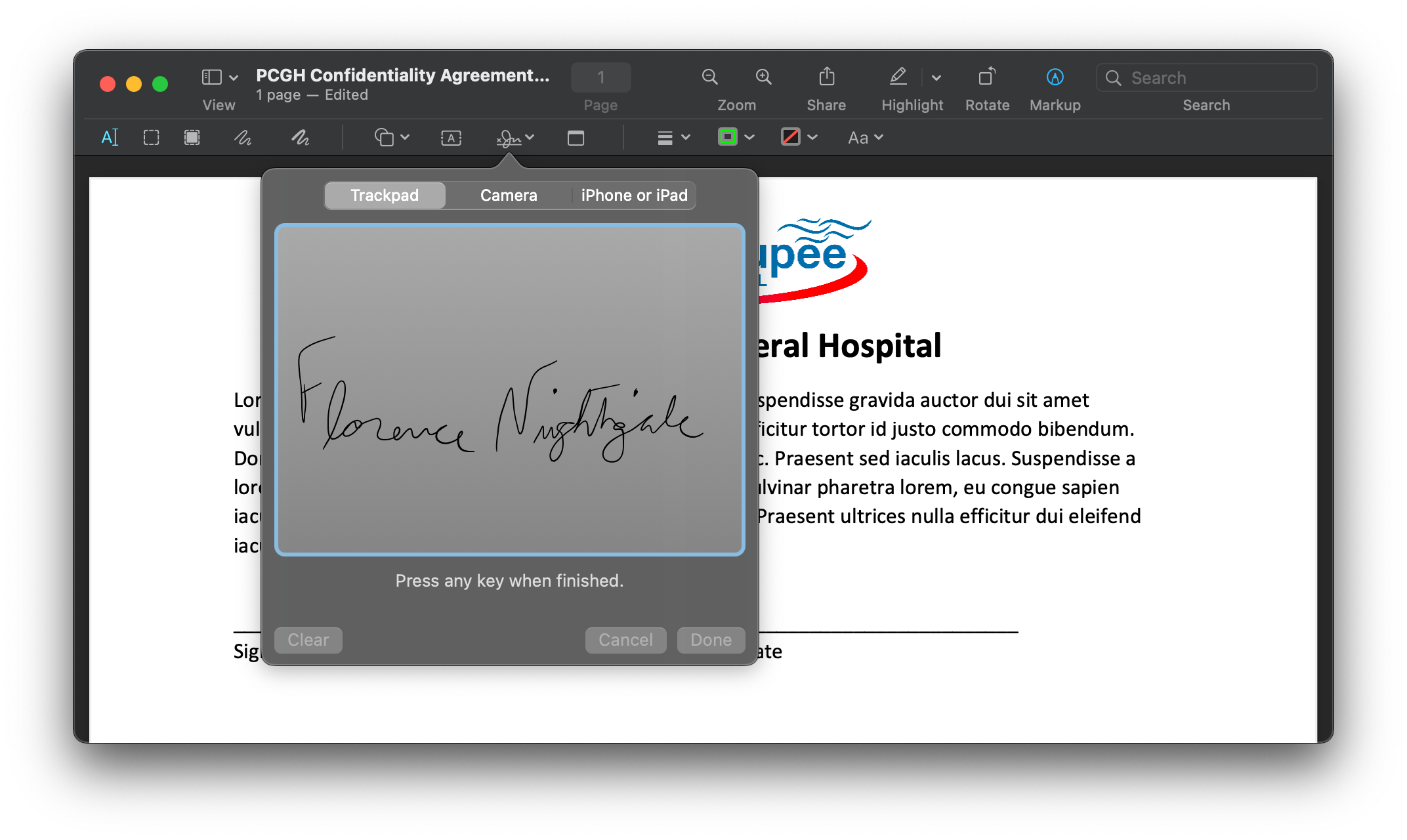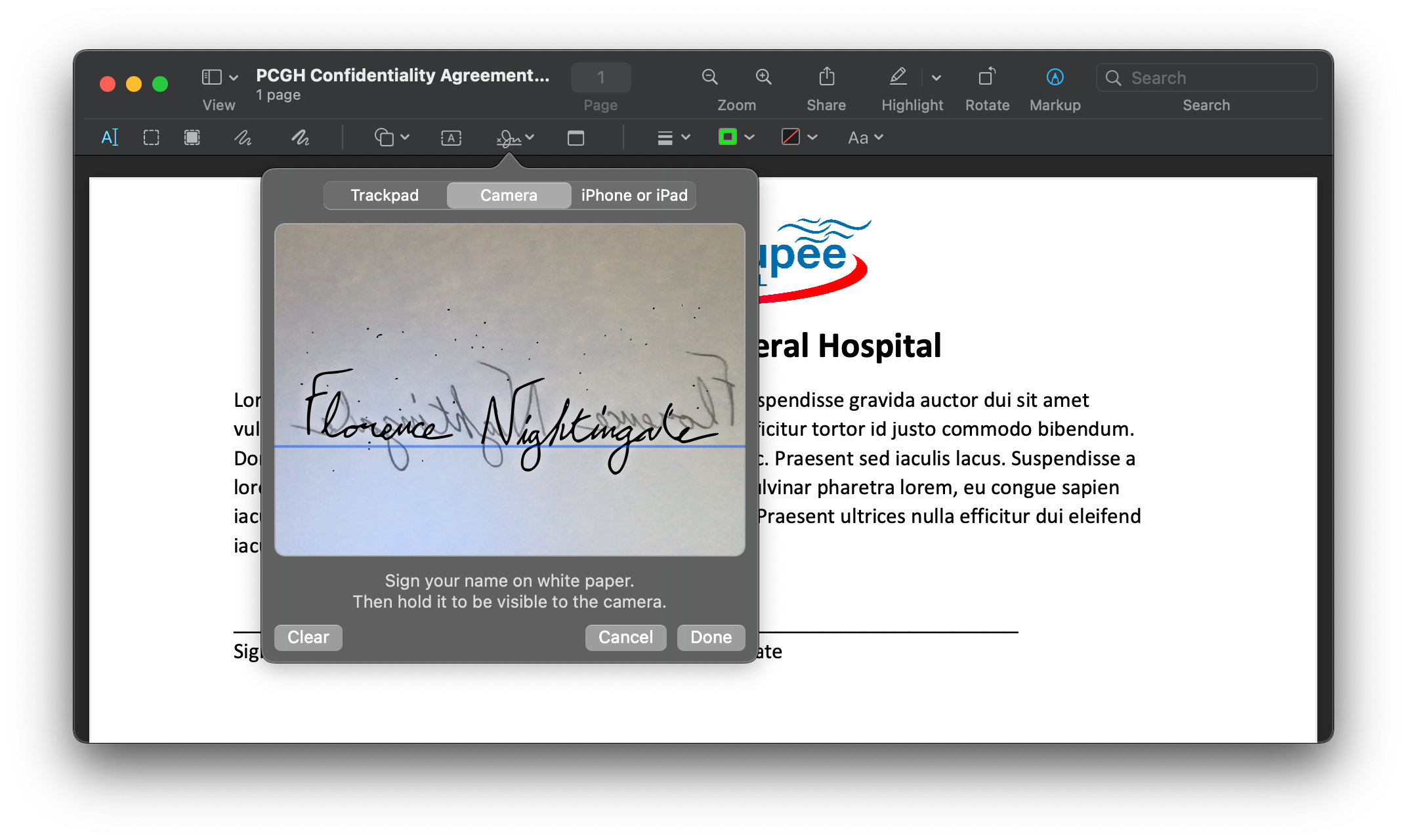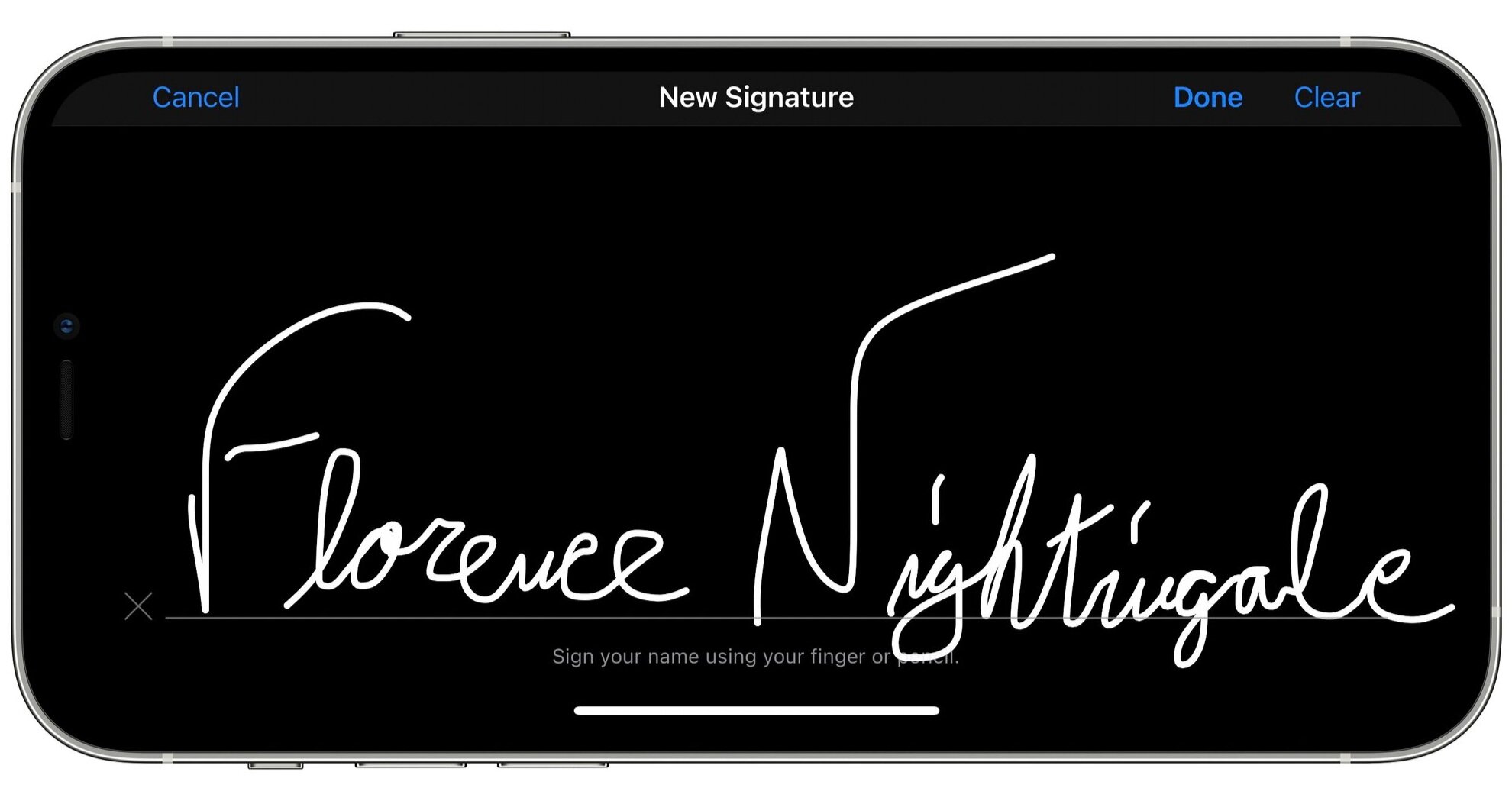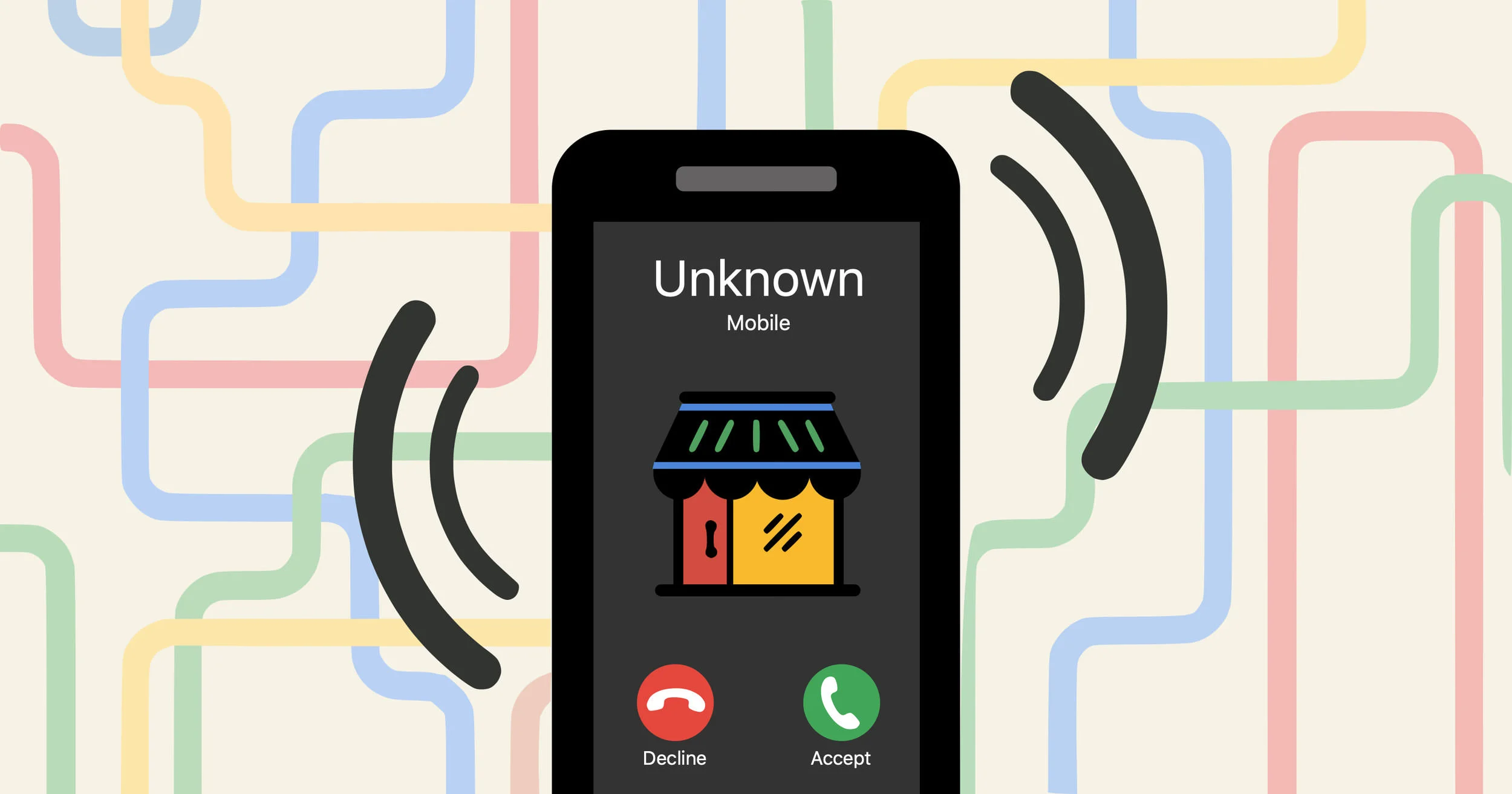How to Electronically Sign PDF Documents without Printing and Scanning
How to Electronically Sign PDF Documents without Printing and Scanning
PDFs are great for when you need to share official documents, but they can be more difficult to work with than other file formats when you need to edit or fill them out.
How to Quickly Sign
Use PDF24 Tools. It is a simple, but robust PDF editing site that is also free to use. It should not be used with PDFs that contain PHI.
How to Sign Electronically on Different Platforms
Windows — Open the PDF in Adobe Reader and click the “Fill & Sign” button in the right pane.
macOS — Open the PDF in Preview, click the Toolbox button, then click Sign.
iOS — Open the PDF in Adobe Fill & Sign and tap the “sign” icon.
Android — Open the PDF in Adobe Fill & Sign and tap the “sign” icon.
Adobe’s “Fill & Sign” button.
To sign a document in Windows, first open the PDF document in the Adobe Reader application.
Click Fill and Sign.
The “add text” mode is selected first — use this to add various text before you sign. E.g., your name, date of birth, or today’s date.
Example of Adobe’s signature panel.
Click Sign in the toolbar → Add Signature (if you have already added signatures or initials, they are displayed as options to choose from).
If you are signing for the first time, you see the Signature or Initials panel. You can choose to:
Type a signature.
Draw a signature.
Import a signature image.
Added signatures and initials are saved for future use. Add your signature.
Click Apply → click on the location in the PDF where you want to place the signature. Save your signed PDF document by clicking File → Save → select a location for the file.
macOS
To sign a document in macOS, first open the PDF document in the Preview application.
In the menu bar, go to Tools → Annotate → Signature → Manage Signatures….
If you are signing for the first time, you can choose to either draw your signature digitally using your trackpad, sign a piece of paper and scan it through your Mac’s camera, or draw your signature digitally using your iPhone or iPad.
To use your trackpad, select Create Signature → Trackpad and sign. Click Done when finished.
To use your Mac’s camera, select Create Signature → Camera and hold a signed piece of paper up to the camera. Once scanned, click Done.
To use your iPhone or iPad, select Create Signature → iPhone or iPad and sign using your mobile device. Tap Done when finished.
Example of placing the signature in the PDF.
Now, click the signature icon in the toolbar and select the signature just created. Click on the location in the PDF where you want to place the signature. Save the PDF.
iOS
Example of Adobe’s signature panel.
To sign a document in iOS, first download the Adobe Fill & Sign application. Then, open the PDF document in Adobe Fill & Sign application (to get a PDF from another app into the Adobe Fill & Sign app, find the PDF, tap the “Share” button, and choose the Adobe Fill & Sign app).
Example of placing the signature in the correct location on a PDF.
Tap the Sign icon in the bottom toolbar → Create Signature (if you have already added signatures or initials, they are displayed as options to choose from).
If you are signing for the first time, you see the Signature or Initials panel. You can choose to:
Draw a signature.
Import a signature image.
Take a picture of a signature image.
Added signatures and initials are saved for future use. Add your signature.
Tap Done → tap on the location in the PDF where you want to place the signature. Save your signed PDF document by tapping Done.
Android
To sign a document in Android, first download the Adobe Fill & Sign application. Then, open the PDF document in Adobe Fill & Sign application.
Tap the Sign icon in the bottom toolbar → Create Signature (if you have already added signatures or initials, they are displayed as options to choose from).
If you are signing for the first time, you see the Signature or Initials panel. You can choose to:
Draw a signature.
Import a signature image.
Take a picture of a signature image.
Added signatures and initials are saved for future use. Add your signature.
Tap Done → tap on the location in the PDF where you want to place the signature. Save your signed PDF document by tapping Done.